First, if you haven't already, get a free trial of the Educator version of My Storybook at https://mystorybook.com/pricing
When you're signed up, you'll unlock new powers that will help your students level up their writing skills. The whole process goes like this:
1. You pick a story for your students to use as a template (or make your own!)
2. You share the story for your students to fill in.
3. Your students submit their work.
4. (optional) You can choose to print your students' stories
1. Choose a story to assign
In the Library you can choose a story to use as a template, or you can click "Create Story" and make your own.
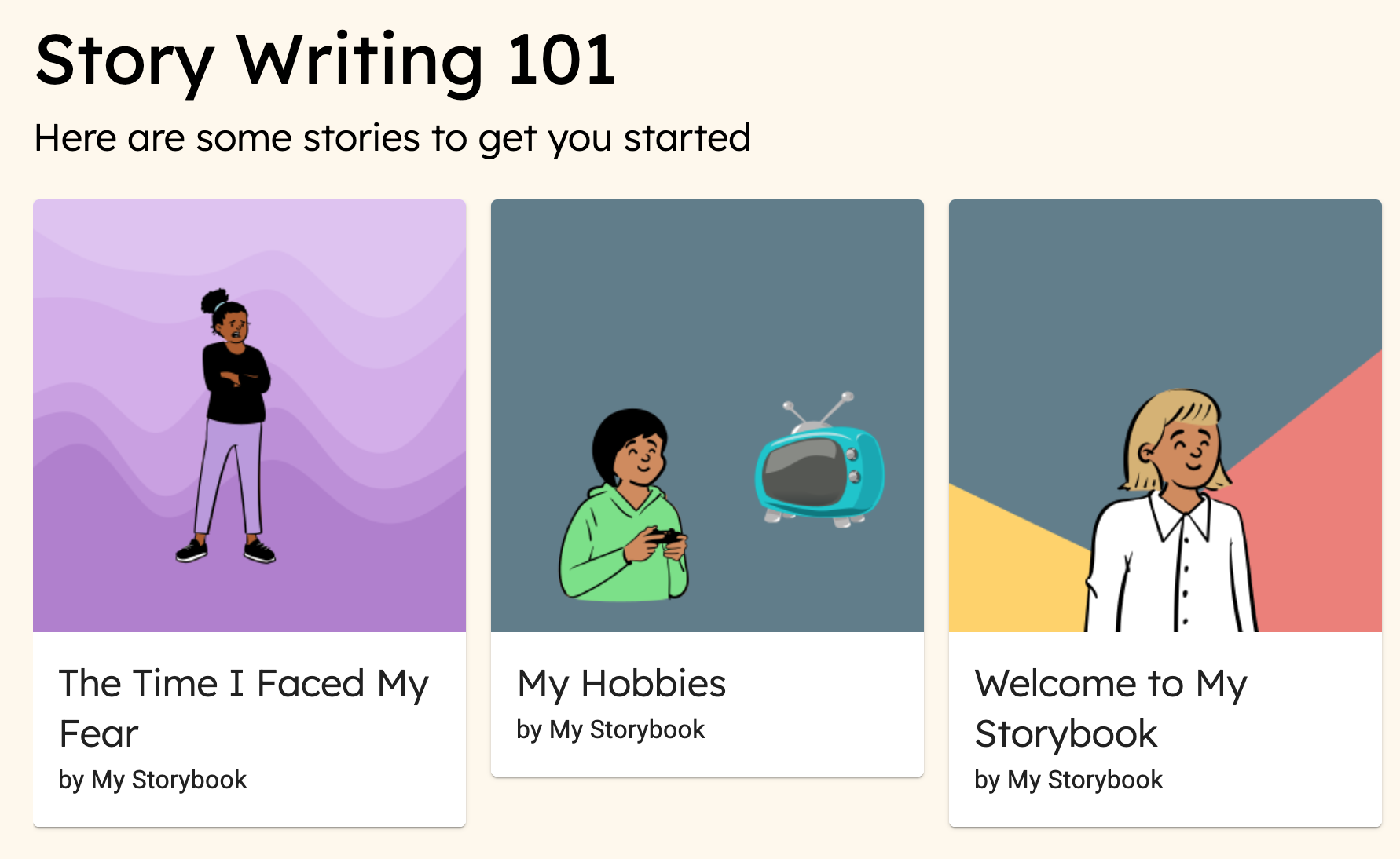
When you have picked a story, you can assign it to your class or you can customize the story template for your class.
Customizing a story template
You can create a customized copy of any existing story by selecting a story then pressing "Use this story". Now you can edit this story with a custom title and create a description for your students to read.
Next, you can scaffold a story writing exercise by adding new pages to the story. You can pre-populate custom pictures, backgrounds, and characters. It is also helpful for students if you add a description for what each page should be about. Click "Edit Label" and add instructions for the page text .
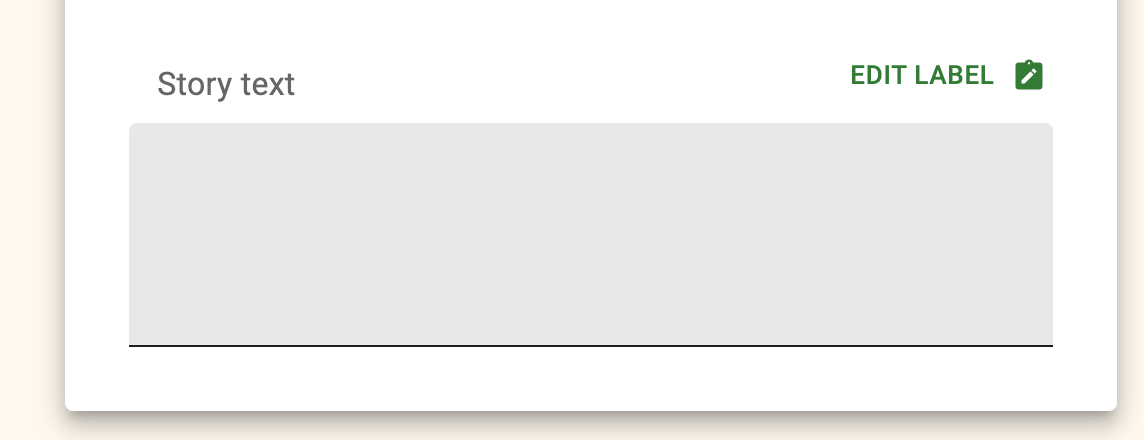
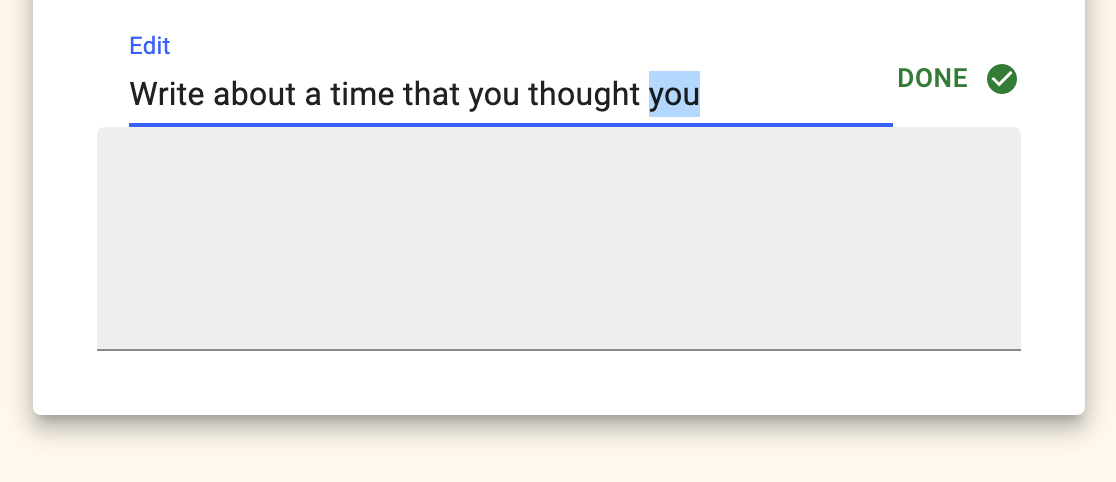
When you're done, you can save your story and then assign it to your class
2. Assign the story to your class
Make sure your story is shared as "Public", then you can share the link to your story for students to use.
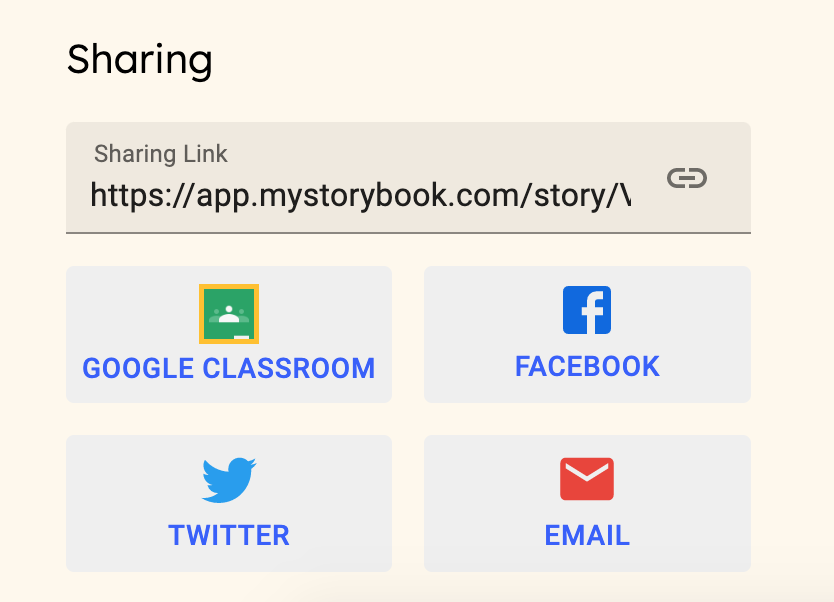
If you use Google Classroom, make sure you are signed into your account and press the Google Classroom button and "Create an Assignment".
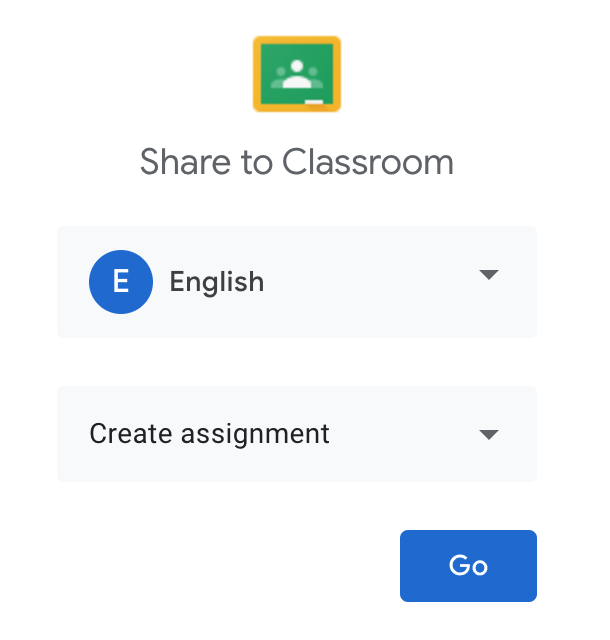
When students open the story, they can click "Use this story" and add to your story template with their own work.
Note: If they haven't sign up yet, students will be asked to sign in with their Google account at this stage.
3. Students submit their work
When finished, students can click "Save", and then choose to make their story Public. If they have not selected this option, only they will be able to read their book!
If you have your students in your classroom, you will now see their stories show up there automatically. Students can also press the Google Classroom button to share their assignment back to your Google classroom class.
4. Publish and Print Storybooks
You can publish your students storybook by clicking on each story and pressing the "Print Storybook" button. You may then choose to download a printable copy, which comes in PDF format and prints on standard printer paper.
Remember, the key to developing writing skills is lots of practice, so regular practice is more important at first than creating a perfect storybook!
Have fun!